Advertisement
-
5 LANGKAH SENSOR GAMBAR
asyiiikk...ada gambar porno nie !!!
hehe...gug dhenk bercanda :-) mungkinkah anda pernah melihat gambar pelaku kriminal atau pornografi yang disensor dalam sebuah media massa atau media lainnya..? ea anggap aja pernahlah hhe..!!!
Nah untuk melakukan sensor pada gambar itu dapat anda lakukan dengan Adobe Photoshop loh...
Penggunaannya juga gug terlalu rumit qk...hanya sederhana sekali !!! ea udah Yuk mari kita perlihatkan aja caranya...
STEP 1
-Buka file gambar yang ingin anda sensor
-Sebagai contoh menggunakan gambar seperti ini
STEP 2
-Selanjutnya pilih rectangular marquee tool
STEP 3
-Lalu setelah tool tadi dipilih maka seleksikan pada bagian objek gambar yang ingin disensor
STEP 4
-Kemudian setelah di seleksi, pilih menu filter > Pixelate > Mosaic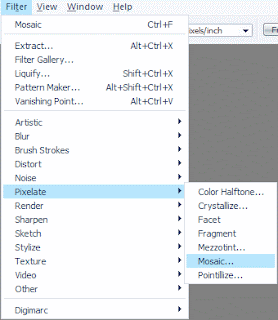
-Setelah itu akan muncul sebuah jendela, lalu masukan Cell Size sebesar 8 ( semakin besar angka yang dimasukan maka bagian yang disensor akan semakin tertutupi)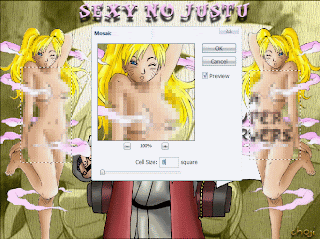
-Lalu klik OK
STEP 5
-Kemudian untuk menghilangkan seleksi tekan CTRL + D , Maka hasilnya akan seperti ini...
tuchkan jadi...SELAMAT MENCOBA ea.....
Download PDF ! -
MEMBUAT COKLAT DENGAN ADOBE PHOTOSHOP
Coklat !! umph...yummy..
kita pasti tahu kan coklat..cemilan nan enak ini dapat kita buat loh di Adobe Photoshop.
Oke dech..kita langsung aja yuk!!
STEP 1
-seperti biasa buat dokumen baru, ukurannya terserah dech..
-kemudian ciptakan sebuah layer baru
-dengan menggunakan Rectangular marque tool, ciptakan seleksi berbentuk persegi
panjang pada layer baru tadi,seperti gambar ini: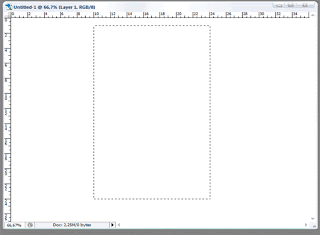
STEP 2
-dengan menggunkan Paint bucket tool isikan layer tadi dengan warna coklat #592626
-untuk pemilihan warnanya dapat menggunakan color picker .
-setelah hasil seleksi tadi diisi warna maka akan menghasilkan:
STEP 3
-Hilangkan seleksi dengan menekan CTRL+D..
-Kemudian pada layer tadi kita beri style, dengan cara klik kanan pada layernya lalu pilih Blending Option.
-Contreng pada bagian Bevel and Emboss, lalu isikan parameter seperti berikut:
Structure:
Style: Inner Bevel ,Technique: Smooth ,Dept:250 ,Diretion:Up ,Size:20 ,Soften:0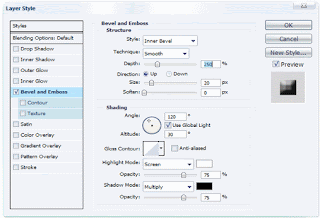
-Jika semua itu dilakukan dengan benar maka gambar akan menjadi lebih tebal dan berisi: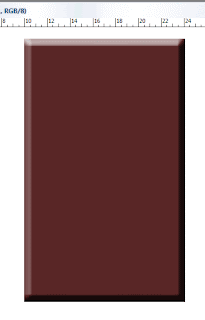
STEP 4
-kali ini untuk aksesorisnya, kita bisa gunakan line tool dengan cara tarik dari ujung atas hingga ujung bawah, maka akan terlihat seperti ini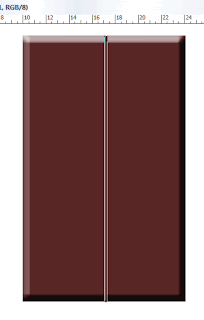
-untuk selanjutnya, setelah membuat garis tadi maka akan tercipta otomatis sebuah layer baru..
-pada layer tersebut kembali kita berikan style dengan contreng pada bagian Bevel and Emboss, lalu isikan parameter seperti berikut:
Structure:
Style: Outer Bevel ,Technique: Smooth ,Dept:100 ,Diretion:Up ,Size:5 ,Soften:0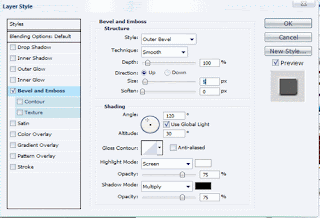
-Jika benar maka garis tersebut akan menjadi seperti ini: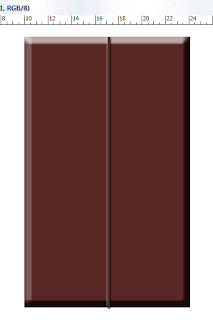
- Untuk aksesoris selanjutnya kita kembali gunakan line tool, untuk kali ini kita tarik garis dari kiri ke kanan atau kanan ke kiri
-Sama halnya dengan cara tadi, maka setelah melakukan itu akan tercipta layer baru..
-Kemudian lagi-lagi pada layer tersebut kita berikan style
dengan contreng pada bagian Bevel and Emboss, lalu isikan parameter seperti berikut:
Structure:
Style: Outer Bevel ,Technique: Smooth ,Dept:100 ,Diretion:Down ,Size:5 ,Soften:0
-(Maka selanjutnya untuk mempercepat dalam pembuatan garis, gunakan Duplicate layer, dengan cara klik kanan pada layer yang akan diduplikatkan lalu pilih Duplicate layer) lalu atur sedemikian rupa hingga seperti ini: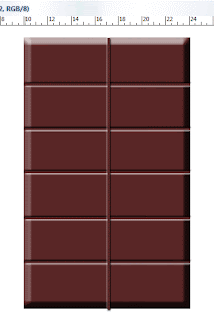
STEP 5
Untuk tahap terakhir anda bisa tambahkan teks pada batangan coklat tadi dengan cara
-Pilih Horizontal Type tool lalu ketikan teks yang anda inginkan.
-Kemudian Ubah warnanya menjadi coklat tetapi lebih gelap #481313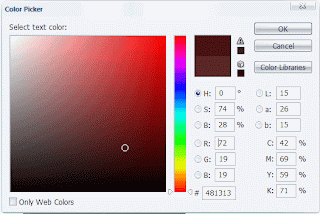
-Setelah itu pada layer teks tadi kita berikan style:
contreng pada bagian Bevel and Emboss, lalu isikan parameter seperti berikut:
Structure:
Style: Pillow Emboss ,Technique: Smooth ,Dept:100 ,Diretion:Up ,Size:5 ,Soften:0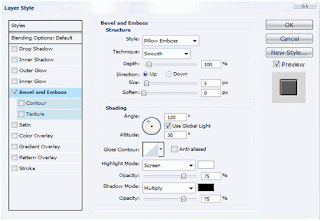
-Jika selesai maka tempatkan teks yang anda tulis pada gambar sehingga menjadi:
(Ingat layer teks harus berada paling atas daripada layer yang lainnya)
yuupz...akhirnya selesai juga.
jika masih ada waktu mungkin kamu bisa menambahkan aksesoris lainnya.
Download PDF ! -
Membuat FlashDisk Dengan Adobe Photoshop
Flash disk...Gadget kecil nan hebat ini bisa kita buat sendiri loh
Yuuk...sekarang kita buat menggunakan Adobe Photoshop..hhe :-)
STEP 1
-Buat sebuah dokumen baru.
-Pilih Gradient Tool lalu tarik dari atas ke bawah pada layer Background.
Sehingga Menjadi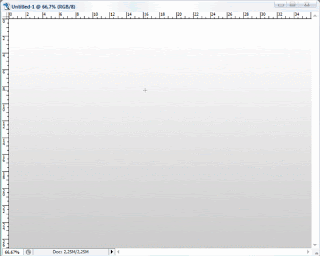
STEP 2
-Pilih Rounded Rectangle Tool
-Ubah Radiusnya menjadi 150 px
-Ciptakan Sebuah shape berbentuk seperti ini: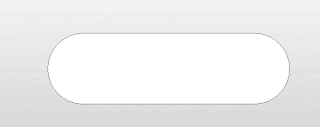
-Lalu berikan style Gradient Overlay pada shape tadi
Sehingga Menjadi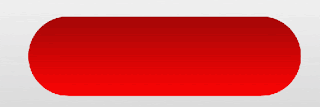
STEP3
-Kembali ciptakan sebuah shape yang sama seperti tadi.
(Untuk kali ini lebih kecil dan diletakan di tengah-tengah shape yang pertama)
- Lalu berikan style Gradient Overlay seperti ini:
- Ubah Oppacity menjadi 50%
Sehingga Menjadi
STEP 4
-Gabungakan Layer Shape pertama dan kedua
( Tekan SHIFT + Click layer shape yang pertama dan kedua, lalu Click kanan dan pilih Merge Layers)
-Pilih Rectangular marque tool
-Kemudian potong sepertiga bagian.
Sehingga Menjadi
STEP 5
Kali ini untuk pelengkapnya
-Ciptakan Sebuah shape baru berbentuk persegi panjang.
-Berikan Warna Hitam
-Tempatkan Shape sesuai gambar ini: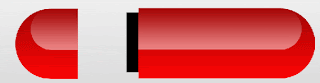
-Ciptakan Kembali Sebuah Shape persegi panjang. Untuk kali ini lebih pendek tetapi lebih besar.
-Tempatkan Shape sesuai gambar ini: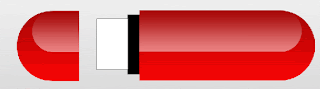
-Pada Layer Shape tadi,berikan Style Gradient Overlay.
(Style: Reflected dan untuk warna menggunakan kode warna #cccccc dan #ffffff)
Sehingga Menjadi
Untuk langkah selanjutnya kembali:
- Ciptakan Sebuah Shape persegi panjang yang berukuran kecil dan tempatkan di tengah-tengah shape yang barusan dibuat (lihat gambar).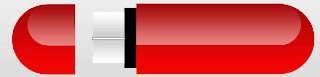
–Kemudian berikan style pada layer tadi. (Bevel and Emboss lalu ubah Direction Menjadi down)
Sehingga Menjadi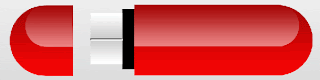
Dan untuk langkah selanjutnya:
- Ciptakan Kembali dua buah shape persegi berwarna hitam,kemudian diletakan seperti gambar di bawah ini
NAH..kan akhirnya selesai juga..
jika masih ada waktu mungkin kamu bisa menambahkan aksesoris lainnya.
SELAMAT MENCOBA...
Download PDF !



