Advertisement
MEMBUAT COKLAT DENGAN ADOBE PHOTOSHOP
Coklat !! umph...yummy..
kita pasti tahu kan coklat..cemilan nan enak ini dapat kita buat loh di Adobe Photoshop.
Oke dech..kita langsung aja yuk!!
STEP 1
-seperti biasa buat dokumen baru, ukurannya terserah dech..
-kemudian ciptakan sebuah layer baru
-dengan menggunakan Rectangular marque tool, ciptakan seleksi berbentuk persegi
panjang pada layer baru tadi,seperti gambar ini:
STEP 2
-dengan menggunkan Paint bucket tool isikan layer tadi dengan warna coklat #592626
-untuk pemilihan warnanya dapat menggunakan color picker .
-setelah hasil seleksi tadi diisi warna maka akan menghasilkan: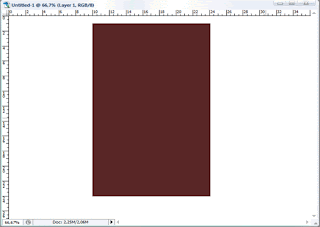
STEP 3
-Hilangkan seleksi dengan menekan CTRL+D..
-Kemudian pada layer tadi kita beri style, dengan cara klik kanan pada layernya lalu pilih Blending Option.
-Contreng pada bagian Bevel and Emboss, lalu isikan parameter seperti berikut:
Structure:
Style: Inner Bevel ,Technique: Smooth ,Dept:250 ,Diretion:Up ,Size:20 ,Soften:0
-Jika semua itu dilakukan dengan benar maka gambar akan menjadi lebih tebal dan berisi:
STEP 4
-kali ini untuk aksesorisnya, kita bisa gunakan line tool dengan cara tarik dari ujung atas hingga ujung bawah, maka akan terlihat seperti ini
-untuk selanjutnya, setelah membuat garis tadi maka akan tercipta otomatis sebuah layer baru..
-pada layer tersebut kembali kita berikan style dengan contreng pada bagian Bevel and Emboss, lalu isikan parameter seperti berikut:
Structure:
Style: Outer Bevel ,Technique: Smooth ,Dept:100 ,Diretion:Up ,Size:5 ,Soften:0
-Jika benar maka garis tersebut akan menjadi seperti ini:
- Untuk aksesoris selanjutnya kita kembali gunakan line tool, untuk kali ini kita tarik garis dari kiri ke kanan atau kanan ke kiri
-Sama halnya dengan cara tadi, maka setelah melakukan itu akan tercipta layer baru..
-Kemudian lagi-lagi pada layer tersebut kita berikan style
dengan contreng pada bagian Bevel and Emboss, lalu isikan parameter seperti berikut:
Structure:
Style: Outer Bevel ,Technique: Smooth ,Dept:100 ,Diretion:Down ,Size:5 ,Soften:0
-(Maka selanjutnya untuk mempercepat dalam pembuatan garis, gunakan Duplicate layer, dengan cara klik kanan pada layer yang akan diduplikatkan lalu pilih Duplicate layer) lalu atur sedemikian rupa hingga seperti ini:
STEP 5
Untuk tahap terakhir anda bisa tambahkan teks pada batangan coklat tadi dengan cara
-Pilih Horizontal Type tool lalu ketikan teks yang anda inginkan.
-Kemudian Ubah warnanya menjadi coklat tetapi lebih gelap #481313
-Setelah itu pada layer teks tadi kita berikan style:
contreng pada bagian Bevel and Emboss, lalu isikan parameter seperti berikut:
Structure:
Style: Pillow Emboss ,Technique: Smooth ,Dept:100 ,Diretion:Up ,Size:5 ,Soften:0
-Jika selesai maka tempatkan teks yang anda tulis pada gambar sehingga menjadi:
(Ingat layer teks harus berada paling atas daripada layer yang lainnya)
yuupz...akhirnya selesai juga.
jika masih ada waktu mungkin kamu bisa menambahkan aksesoris lainnya.
Download PDF !

Related Posts :




Please visit our chocolate blog http://chocofaza.net/category/tips/